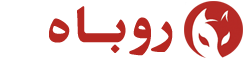رفع مشکل صدا و تصویر در ویندوز

تا حالا شده قصد دیدن فیلمی را داشته باشید و هنگامی که فیلم را باز می کنید متوجه می شوید که تصویر تیره است؟ یا صدا پخش نمی شود؟ همه ما در زمانی با صدا و یا تصویر در ویندوز مشکل داشتیم.
خوشبختانه مشکل صدا و تصویر در ویندوز مشکل شایعی است که ما در روباه می توانیم به شما کمک کنیم تا مشکل را برطرف کنید.
ویدیو – مشکل در Codec ها
یکی از شایع ترین پیغام های خطای پخش کننده فیلم ویندوز (Windows Media Player) پیام زیر است:
Windows Media Player cannot play the file. The Player might not support the file type or might not support the codec that was used to compress the file.
مشکل در نبود کد ها برای پخش فایل مورد نظر شما است. از آنجایی که فرمت های تصویری بسیار متنوع می باشند لازم است که به برنامه پخش کننده فرمت مورد نظر را معرفی کنید و کد های پخش کننده لازم را نصب. به این کد ها، Codec می گویند و در گذشته نیاز بود که یک نرم افزار اضافه مانند K-Lite,Shark007 و یا CCCP را نصب می کردید. اما حال راه حل بهتر و مطمئن تری وجود دارد.
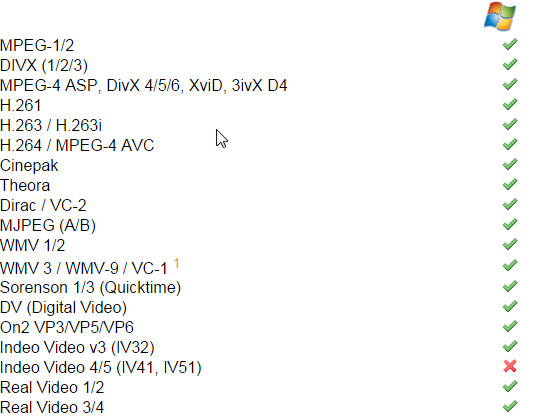
ما در سایت روباه پیشنهاد می کنیم که VLC Media Player را دانلود و نصب کنید. این پخش کننده صوتی و تصویری جز مطمئن ترین و امن ترین برنامه هایی است که بر روی بسیاری از پلتفرم ها (ویندوز، لینوکس، اندروید و …) قابل نصب است. برنامه کاملا رایگان بوده و حجم زیادی از فرمت های صوتی و تصویری را اجرا می کند. همچنین تنظیمهای پیشرفته ای برای ویرایش ویدیو و زیر نویس ها را دارد.
WMPRepair
اگر مایل نیستید از نرم افزار دیگری برای پخش فایل های تصویری خود استفاده کنید و هنوز با پخش بعضی از فرمت های ویدیو ای مشکل دارید WMPRepair ممکن است که بتواند به شما کمک کند. این نرم افزار کد های لازم برای پخش کننده تصویری ویندوز (Windows Media Player) را نصب می کند.
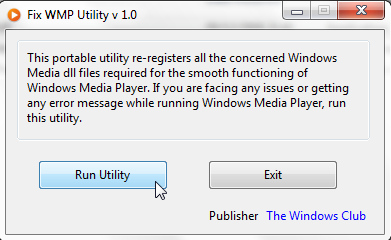
بهتر است که قبل از کار با این برنامه یک System restore point ایجاد کنید تا اگر مشکلی پیش آمد بتوانید همه چیز را به حالت گذشته در آورید.
ویدیو – سخت افزار و درایور های خود را چک کنید
در برخی موارد مشکل در پخش شدن فایل های تصویری در ویندوز به سخت افزار و درایور های کامپیوتر شما مربوط می شود. درایور های نرم افزار های کوچکی هستند که به سخت افزار کامپیوتر شما دستور می دهند که چگونه کار کنند و برای کارایی سیستم شما حیاطی هستند.
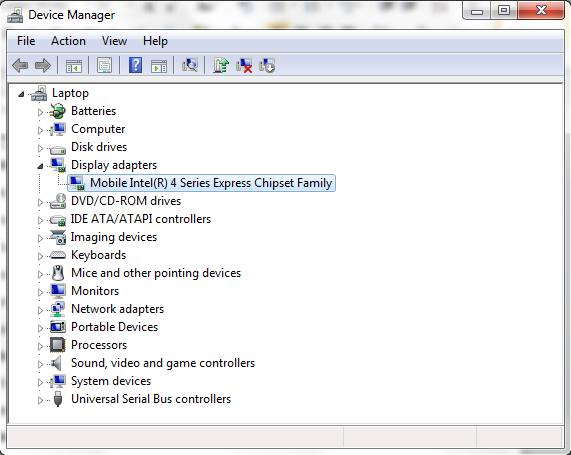
شما به راحتی می توانید شرایط درایور هایتان را در Device Manager بررسی کنید. در ویندوز ۷ و ۱۰ فقط لازم است که بر روی کلید ویندوز کلیک کرده که منو استارت باز شود. آن گاه در کادر جستجو عبارت Device Manager را تایپ کنید و دکمه Enter را بزنید. در ویندوز ۸.۱ و ۱۰ می توانید با نگه داشتن دکمه ویندوز + S منو جستجو را باز کنید. اگر در کنار Display Adapters (آداپتور های نمایش در Device Manger) علامت سوال زرد زنگی وجود دارد این می تواند همان مشکل پخش نشدن فایل های تصویری شما باشد. دوبار بر روی آن کلیک کنید تا تنظیمها مربوط به آن به همراه توضیحات مختصری از مشکل باز شود.
انتخاب کردن Driver از بالای تنظیمها به شما چند گزینه را خواهد داد از جمله گزینه Update Driver. با کلیک کردن بر روی آن به شما دو پیشنهاد داده خواهد شد که یا به صورت اتوماتیک ویندروز برای شما درایور را از اینترنت دانلود کند و یا شما به صورت دستی آن را انتخاب کنید. اگر قبلا درایور را از وب سایت سازنده لپ تاپ و یا کامپیوتر خود دانلود کرده اید گزینه دوم را انتخاب کرده و محلی که آن را بر روی هارد خود قرار داده اید را مشخص کنید. در غیر اینصورت، گزینه Search Automatically را انتخاب کنید تا خود ویندوز درایور صحیح را برای شما پیدا و نصب کند.
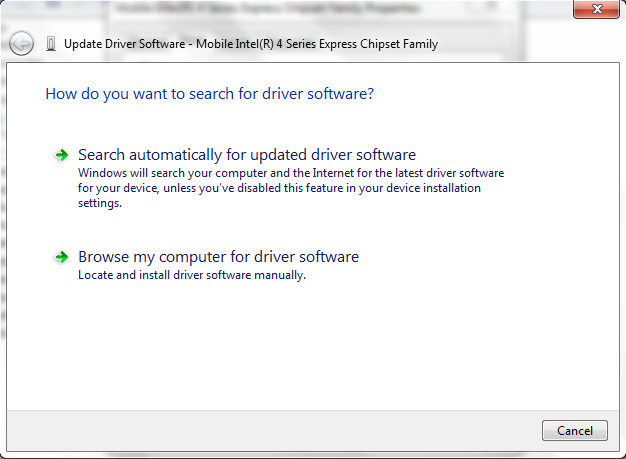
صدا – قطع بودن کلی صدا
با مشکلات مربوط به صدا لازم است که اول نکات ابتدایی را چک کرد.
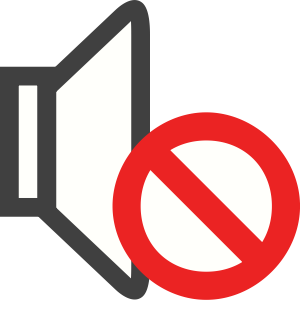
دکمه بی صدا (Mute) را چک کنید – خیلی شایع است که فراموش کرده باشید که دکمه فعال است، مخصوصا بر روی لپ تاپ ها. همچنین اسپیکری که قصد پخش صدا از آن را دارید نیز چک کنید. یک ابزار دیگر (مانند هدفون و یا اسپیکر دیگر) به خروجی اسپیکر کامپیوتر وصل کنید تا مطمئن شوید مشکل از کامپیوتر است و نه از اسپیکر. همچنین سیم های اسپیکر را بررسی کنید و مطمئن شوید که اسپیکر به برق متصل است. بعد از این چند بررسی می توانید مطمئن شوید که مشکل صدا از کامپیوتر است و نه از اسپیکر شما.
ویندوز یک ابزار رفع مشکلات صدا دارد که مشکلات متداول سخت افزار، درایور، اسپیکر ها و هدفون ها را چک می کند.

بر روی دکمه ویندوز کلیک کنید تا منو استارت باز شود (در ویندوز ۷ و ۱۰) و یا دکمه ویندوز را به همراه کلید S نگه دارید (در ویندوز ۸.۱ و ۱۰)، آنگاه Troubleshooting را تایپ کنید و اولین گزینه را انتخاب کنید. در نسخه های قدیمی ویندوز لازم است که شما مراحل زیر را طی کنید:
Start > Control Panel > Troubleshooting
در قسمت Hardware and Sound گزینه Troubleshoot audio playback را انتخاب کنید و مراحل را قدم به قدم پیش بروید. این کار ایرادات کلی صوت کامپیوتر شما را رفع خواهد کرد و همچنین در صورت لزوم درایور شما را نیز بروز خواهد کرد.
چک کردن دستی درایور ها
به Device Manager رفته (قسمت بالا به عنوان " ویدیو – سخت افزار و درایور های خود را چک کنید" را مطالعه کنید. راه دستیابی را در آن قسمت توضیح داده ایم.). این بار کنار Sound, Video and Game به دنبال تیک زرد رنگ بگردید. درایور مشکل دار را انتخاب کنید و طبق توضیحاتی که در قسمت قبلی داده شد آن را بروز رسانی کنید.

بسیار از لپ تاپ ها کارت صدای داخلی دارند به همین جهت ممکن است که گزینه High Definition Audio Device را آنجا مشاهده کنید.
دکمه های Mute اضافی
در ویندوز گزینه ای وجود دارد که به کمک آن می توانید صدای برنامه های مشخصی را قطع کنید. این گزینه را می توانید با کلیک راست بر روی علامت اسپیکر در گوشه پایین سمت راست صفحه باز کنید. چک کنید که برنامه ای که شما برای پخش صدا و تصویر از آن استفاده می کنید mute نشده باشد.
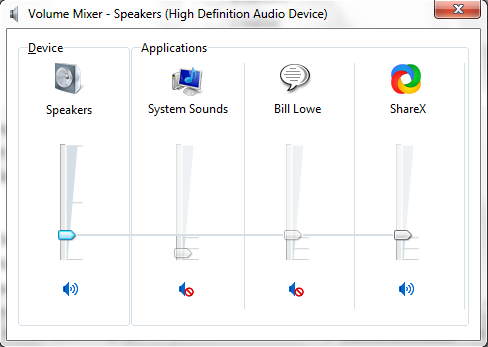
صدا – سرویس صدای کامپیوتر را مجددا راه اندازی کنید
در ویندوز خیلی اتفاق می افتد که برخی از سرویس ها را به صورت خودسر از کار می اندازد. سرویس های صوتی نیز از این قاعده مستثنی نیستند. سرویس ها در اصل برنامه های بنیادی هستند که در پس زمینه کامپیوتر شما فعال می باشند. آن ها مسئول دستگاه های مختلف از جمله صدا، مانیتور، پسورد ها و … هستند. کار با آن ها ساده نیست و حتما لازم است که اول از Control Panel وارد شوید.
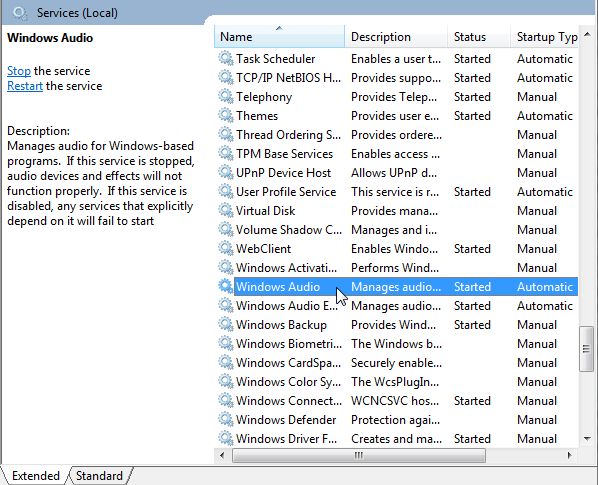
به منو استارت رفته (ویندوز ۷ و ۱۰) یا با جستجو ویندوز (برای ویندوز ۸.۱ و ۱۰)، آن گاه Services را تایپ کنید و گزینه اول را انتخاب کنید. این کار Service Manager را باز خواهد کرد. پایین به گزینه Windows Audio رفته. اگر این سرویس به هر علتی بسته شده است، صدای کامپیوتر شما قطع خواهد شد. با دوبار کلیک کردن بر روی آن و انتخاب گزینه Start آن را دوباره شروع کنید. حالا که اینجا هستید بهتر است که نوع شروع شدن این سرویس را بررسی کنید. سرویس های صدا باید به صورت Automatic شروع شوند. اگر گزینه ی دیگری انتخاب شده است (مانند Automatic (delayed start)، Manual و یا Disabled) آن را به Automatic بگردانید.
یک راه دیگر برای حل مشکل می تواند دوباره شروع کردن (Restart) گزینه Windows Audio Endpoint Builder باشد. معمولا این گزینه زیر Windows Audio می باشد. در حالی که این سرویس نشان می دهد که شروع شده، در برخی از موارد شروع کردن مجدد آن می تواند مشکل را برطرف کند. این کار را با دوبار کلیک کردن و انتخاب Stop و سپس انتخاب Start انجام دهید.
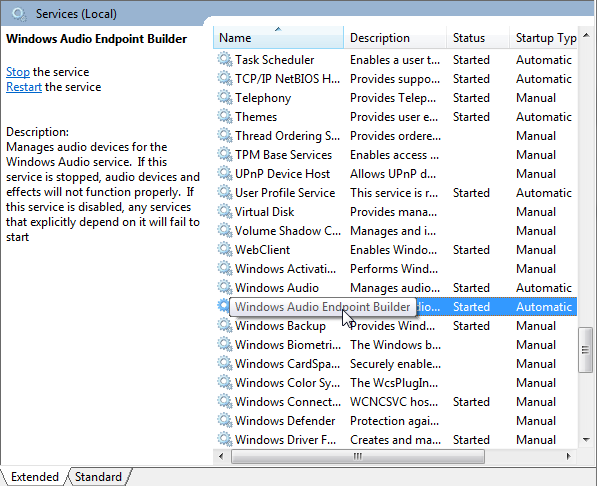
صدا – خش خش و یا واضح نبودن
خش خش صدا می تواند به شدت آزار دهنده باشد. قبل از چک کردن سیستم، اول بررسی کنید که کابل اسپیکر به درستی متصل شده است. گاهی اتصال اسپیکر تا انتها به کامپیوتر وصل نشده و لازم است که با فشاری اندک آن را محکم کنید.
اگر این مشکل را برطرف نکرد، باید نگاهی با گزینه های Speaker Enhancements کرد. Enhancements گزینه های اضافی هستند که بر روی صدا خروجی بسته به نوع انتخاب شده تغییراتی را ایجاد می کنند. در برخی موارد می توانند کاربردی باشند اما امکان ایجاد تداخل و مشکل هم وجود دارد.
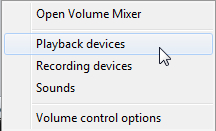
بر روی علامت اسپیکر پایین سمت راست صفحه کلیک راست کنید. Playback Devices را انتخاب کنید. حال صفحه Sound Window باز می شود که شما می توانید هر یک از سخت افزار های صوتی نصب شده بر روی کامپیوتر تان را ببینید. Speaker را انتخاب کنید تا تنظیمات مربوط به آن باز شود و از آنجا Enhancements را انتخاب کنید. سعی کنید به نوبت هر یک از تنظیمات Enhancement را غیر فعال کنید و Apply را بزنید تا مشکل را پیدا کنید یا می تواند بر روی Disable al enhancements بزنید تا همه را یک جا غیر فعال کنید.
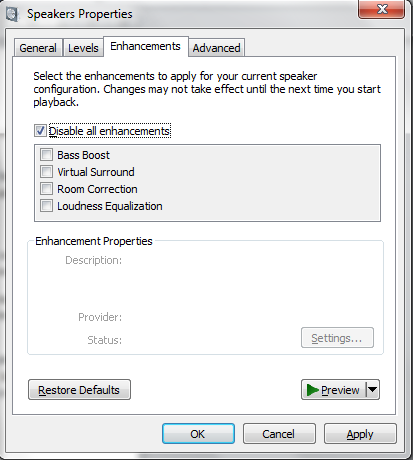
جمع بندی
یکی از این راه کار های بالا می بایست که مشکل صدا و تصویر شما را بر روی ویندوز برطرف کند. آن ها تمام مشکلات موجود را برطرف نخواهند کرد اما تمام مشکلات شایع با این راهکارها حل خواهد شد.